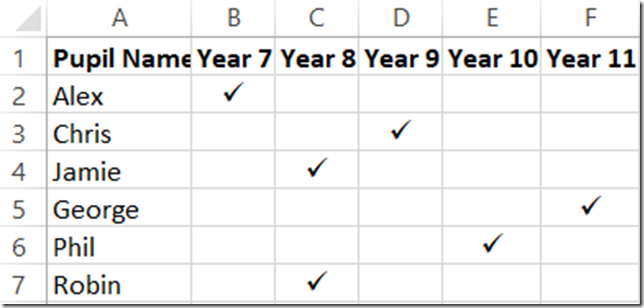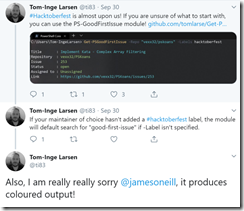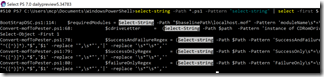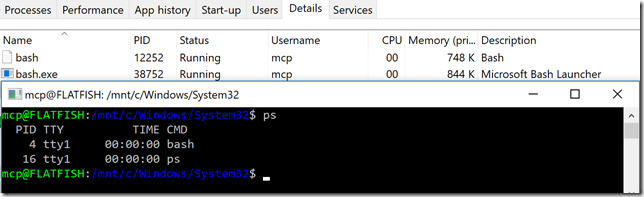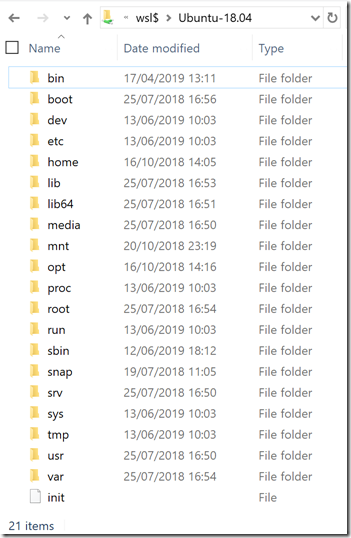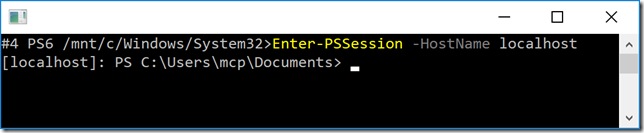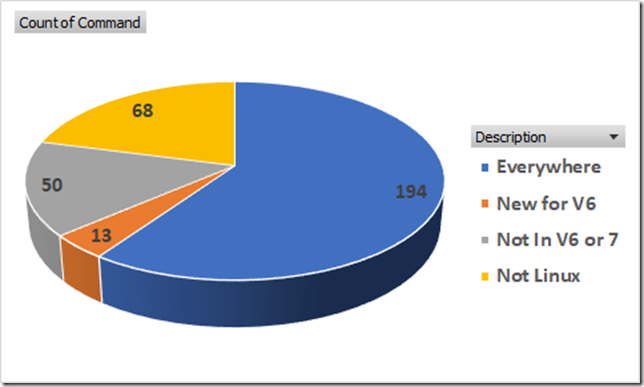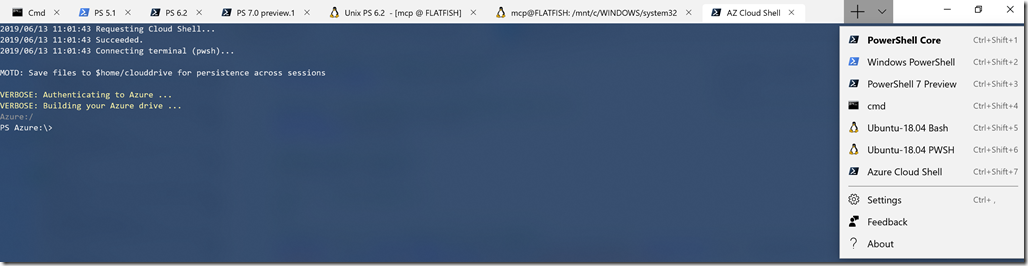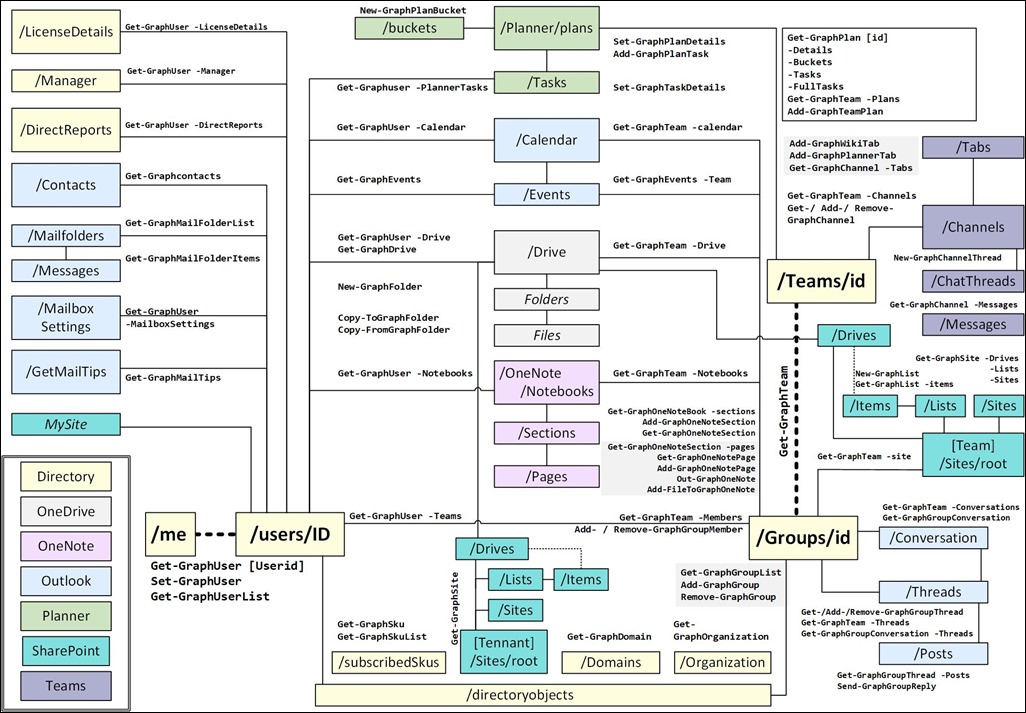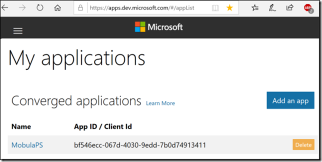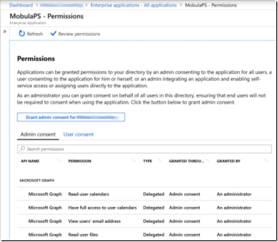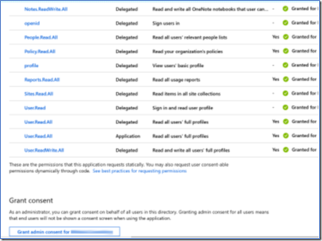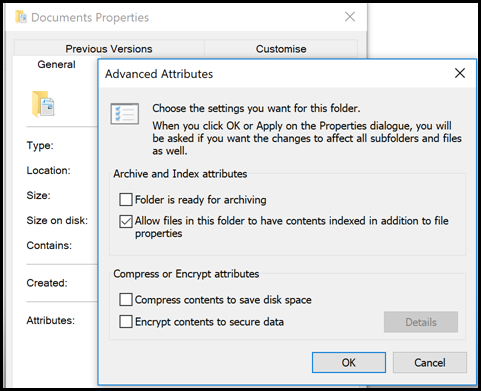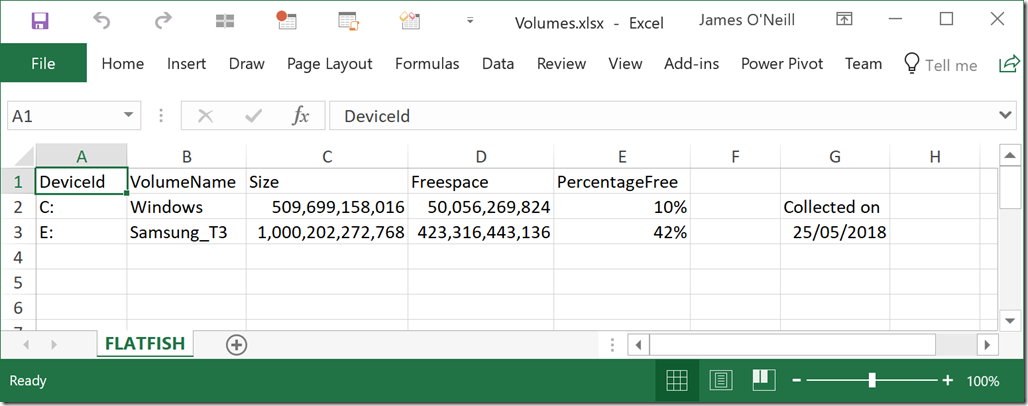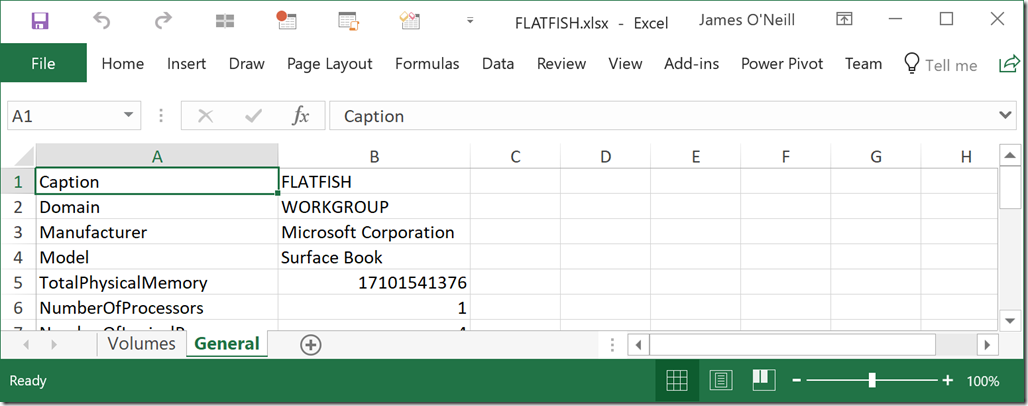Do you ever wonder why PowerShell parameters are written the way they are? For example, when saying a parameter may have a value of null why does the attribute need to be written [AllowNull()] with an empty () ?
A simple answer would be that [AllowNull] alone would be setting the type for parameter’s content, but other attributes have things inside the brackets, and these vary: some just have the argument values, for example [ValidateRange(0,5)]
And others have Name=Value, like [Parameter(ParameterSetName='Another Parameter Set')]
These ‘tags’ , more properly called ‘attributes’ are actually types, and we can see what happens when an instance of them is created; here’s the New method for ValidateRange:
>[ValidateRange]::new
OverloadDefinitions
-------------------
ValidateRange new(System.Object minRange, System.Object maxRange)
The constructor for a new ValidateRange object needs the min and max values for the range; if you create one with the New-Object cmdlet you need to put these in the -ArgumentList parameter. Often you see the New-Object written as New-object ValidateRange(0,5) which looks like the “New” statements in other languages. PowerShell parses that line as New-object -TypeName ValidateRange –Argumentlist (0,5).
Looking at the constructor for the Parameter attribute, shows that it takes no arguments:
>[Parameter]::new
OverloadDefinitions
-------------------
Parameter new()
If “ParameterSetName=’Another Parameter Set’” in the example above is not an argument for the constructor, what is it?
The best way to find out is to create one of these objects and look inside:
>[Parameter]::new() | gm -MemberType Property
TypeName: System.Management.Automation.ParameterAttribute
Name MemberType Definition
---- ---------- ----------
DontShow Property bool DontShow {get;set;}
HelpMessage Property string HelpMessage {get;set;}
HelpMessageBaseName Property string HelpMessageBaseName {get;set;}
HelpMessageResourceId Property string HelpMessageResourceId {get;set;}
Mandatory Property bool Mandatory {get;set;}
ParameterSetName Property string ParameterSetName {get;set;}
Position Property int Position {get;set;}
TypeId Property System.Object TypeId {get;}
ValueFromPipeline Property bool ValueFromPipeline {get;set;}
ValueFromPipelineByPropertyName Property bool ValueFromPipelineByPropertyName {get;set;}
ValueFromRemainingArguments Property bool ValueFromRemainingArguments {get;set;}
Notice that the type name is “ParameterAttribute” – all these types have a suffix of “attribute” which is added automatically. The properties are all valid names in a [Parameter()] declaration, so
[Parameter(ParameterSetName='Another Parameter Set')] means create a new ParameterAttribute object and set its “ParameterSetName” property. Much like setting properties in the New-Object command with the -Property parameter.
Argument completion and validation.
For a long time now I have been writing Argument Completers, for example to allow the name of a printer to be completed by pressing [Tab]. Usually these are written as functions and registered like this:
Register-ArgumentCompleter -CommandName Out-Printer -ParameterName PrinterName -ScriptBlock $Function:PrinterCompletion
PowerShell 5 added a new parameter attribute to specify an Argument Completer. Its constructor looks like this:
>[ArgumentCompleter]::new
OverloadDefinitions
-------------------
ArgumentCompleter new(scriptblock scriptBlock)
ArgumentCompleter new(type type)
The new attribute can contain the whole of the script block (instead of saving it as a function) or use a small script block as a wrapper to call a function like this:
{PrinterCompletion $args}
I saw the ArgumentCompleter attribute used with script block in a script someone had shared on-line (I’d like to credit them here but I can’t recall who it was), initially I thought it was something which had been in PowerShell as long as all the other parameter attributes, the about_functions_advanced_Parameters help was only updated to include it in V6 but the first script where I used failed on PowerShell 4 and more checking showed it was only added in V5. So I mentally filed it as “one to go back to”.
I had to go back to it recently because I was converting a script cmdlet to C# and I didn’t want leave the completers as scripts.
Moving the script block out of the call to Register-ArgumentCompleter and into a parameter attribute is simple enough, but it takes a bit more digging to understand using a type; and after looking at all the parameter attributes, I found a similar one which is new in PowerShell 6 (Core)
>[validateset]::new
OverloadDefinitions
-------------------
ValidateSet new(Params string[] validValues)
ValidateSet new(type valuesGeneratorType)
In both cases the type parameter is a class that we define. One class might complete Color parameters used in for Excel formatting; another might validate printer names. The classes must implement methods which follow a specific template, and these templates are usually known as “Interfaces”, so for for a ValidateSet the interface says “I have a Method, GetValidValues()” – and for an Argument Completer it says “I have a method CompleteArgument(String, String, String, CommandAst, IDictionary)” which is the same set of parameters you can use when writing a script block for the attribute or for Register-ArgumentCompleter.
Let’s look at converting from using the Register-ArgumentCompleter example above to using a class which implements the IArgumentCompleter interface. I wrote a function to give PowerShell 6 (core) the Out-Printer functionality found in Windows PowerShell (5); I wanted Tab-completion of printer names and the function to do that looks like the code below:
Function PrinterCompletion {
param(
$commandName,
$parameterName,
$wordToComplete,
$commandAst,
$fakeBoundParameter
)
$wildcard = ("*" + $wordToComplete + "*")
[System.Drawing.Printing.PrinterSettings]::InstalledPrinters.where({$_ -like $wildcard }) |
ForEach-Object {[System.Management.Automation.CompletionResult]::new("'" + $_ + "'")}
}
So the change is to implement this as a method of a class, and use an the argumentcompleter parameter attribute to my new class, before going into that there is an one other thing to look at…
Using “using”
Powershell 5 supports a using statement in a similar way to C# and VB to shorten
System.Management.Automation.CompletionResult to CompletionResult, or
System.Drawing.Printing.PrinterSettings to PrinterSettings
Sometimes writing things explicitly is good but a using statement reduces verbosity without sacrificing clarity.
Classes need be explicit about types where functions can be lazy so before converting the function I’m going to type all the parameters and that would look horrible with Using – I need to specify 4 namespaces because CommandAst, IDictionary, PrinterSettings and CompletionResult are each in different ones; the revised function looks like the following example.
using namespace System.Collections
using namespace System.Drawing.Printing
using namespace System.Management.Automation
using namespace System.Management.Automation.Language
Function PrinterNameCompleterFunction {
param(
[string] $commandName,
[string] $parameterName,
[string] $wordToComplete,
[CommandAst] $commandAst,
[IDictionary] $fakeBoundParameter
)
$wildcard = ("*" + $wordToComplete + "*")
[PrinterSettings]::InstalledPrinters.where({$_ -like $wildcard }) |
ForEach-Object –Process {[CompletionResult]::new("'" + $_ + "'")}
}
This version will work with Argument Completer attribute and a simple script block like this :
[ArgumentCompleter({PrinterNameCompleterFunction $args})]
$name
The class implements IArgumentCompleter: and function morphs into the class’s only method, “CompleteArgument”. As well as being explicit about inputs, methods are more explicit about returning their results and what type they are so the class looks like this:
using namespace System.Collections
using namespace System.Collections.Generic
using namespace System.Drawing.Printing
using namespace System.Management.Automation
using namespace System.Management.Automation.Language
class printerNameCompleterPSClass : IArgumentCompleter {
[IEnumerable[CompletionResult]] CompleteArgument(
[string] $CommandName ,
[string] $ParameterName,
[string] $WordToComplete,
[CommandAst] $CommandAst,
[IDictionary] $FakeBoundParameters
)
{
$wildcard = ("*" + $wordToComplete + "*")
$CompletionResults = [List[CompletionResult]]::new()
[PrinterSettings]::InstalledPrinters.where({$_ -like $wildcard } |
ForEach-Object {$CompletionResults.Add([CompletionResult]::new("'" + $_ + "'")}
return $CompletionResults
}
}
With the class in place it can be used in the Argument Completer attribute like this:
[ArgumentCompleter([printerNameCompleterPSClass])]
$name
If/when you write cmdlets in C#, classes are the way to embed the completers and we can also write the class in C# and load it with Add-Type, in a PowerShell script like the following:
Add-type -ReferencedAssemblies "System.Drawing.Common", "System.Linq",
"System.Collections", "System.Management.Automation" -TypeDefinition @"
using System.Collections;
using System.Collections.Generic;
using System.Drawing.Printing;
using System.Linq;
using System.Management.Automation;
using System.Management.Automation.Language;
public class printerNameCompleterCSharpClass: IArgumentCompleter {
IEnumerable<CompletionResult> IArgumentCompleter.CompleteArgument(
string commandName,
string parameterName,
string wordToComplete,
CommandAst commandAst,
IDictionary fakeBoundParameters
)
{
WildcardPattern wildcard = new WildcardPattern("*" + wordToComplete + "*", WildcardOptions.IgnoreCase);
return PrinterSettings.InstalledPrinters.Cast<string>().ToArray().
Where(wildcard.IsMatch).Select(s => new CompletionResult("'" + s + "'"));
}
}
"@ -WarningAction SilentlyContinue
The list of referenced assemblies may need to change on different versions of PowerShell, this one was PowerShell 7 Preview 4.
Note that the class needs to be a Public class, and because it has no public methods, Add-Type generates a warning (which is supressed in the example above).
I can see reasons for using any of the ways
- For compatiblity with PowerShell before V5, stick with
Register-ArgumentCompleter, this has the disadvantage that you can’t see there is a completer when you are looking at the code, which is solved if you …
- Use the argument completer attribute with a PowerShell function or Class. If you won’t target older versions. The function is probably more natural to write.
- If you are prototyping a cmdlet to which will eventually be implemented in C#, then using a C# class from the start saves changing it later; and if you have code that you can borrow from C# it saves re-writing, just ensure the class is public and you list the right assemblies to for the version of PowerShell.
Completers and ValidateSets drive Intellisense, but the behaviour is different. Completers suggest  what the full argument could be, returning a list of based on what has been typed so far, they can use everything on the command line to make a suggestion, so when I wrote Get-Sql the completer for column names looks at the –Table parameter and gets the columns for that table.
what the full argument could be, returning a list of based on what has been typed so far, they can use everything on the command line to make a suggestion, so when I wrote Get-Sql the completer for column names looks at the –Table parameter and gets the columns for that table.
The completer decides which of the “possibles” are valid suggestions – and completer can become sluggish if the logic in it is to complicated.
In the printer names example above I wanted “PDF” to suggest “Microsoft Print to PDF” so the filter matches "*$wordToComplete*". The user is not constrained to the the values suggested by the completer – for example it might suggest, “Red” or “Green” but #0000ff might a valid way to specify Blue. The validation inside the function decides that “Gray” is valid and “Grey” is not – even the names of colors/colours change their spellings in different flavours/flavors of English.
ValidateSets define allowed choices, if the value entered is not in the set, PowerShell will throw an error saying “valid values are …”. The set is passed to the shell which filters the list to valid options (this only works against the start of the text, so “PDF” doesn’t match “Microsoft Print to PDF”). PowerShell will also use Enum types to produce a set of of choices, but an invalid value causes a different error when PowerShell tries to convert it to the Enum type.
Hard coding the valid values will fail for some things, like Printers or Fonts which vary between machines ; V6 supports using types which implement the IValidateSetValuesGenerator interface; the interface specifies one method “GetValidValues” which takes no arguments and returns an array of strings, a ValidateSet for printer names can be created at runtime, with a class like this:
using namespace System.Management.Automation
using namespace System.Drawing.Printing
class ValidPrinterSetGenerator : IValidateSetValuesGenerator {
[string[]] GetValidValues() {
return [string[]][PrinterSettings]::InstalledPrinters
}
}
and which can be used like this
[ValidateSet([ValidPrinterSetGenerator])]
$name
As with the argument completer, this class could be written in C#, and loaded with Add-Type; the following example is written for PowerShell 7 preview 4:
Add-type -ReferencedAssemblies "System.Drawing.Common", "System.Linq",
"System.Management.Automation" -TypeDefinition @"
using System.Drawing.Printing;
using System.Linq;
using System.Management.Automation;
public class PrinterNameValidator : IValidateSetValuesGenerator {
public string[] GetValidValues() {
return PrinterSettings.InstalledPrinters.Cast<string>().ToArray();
}
}
"@
Adding customer parameter attributes
Additional special attribute classes are available in PowerShell 5 onwards, and they are used in slightly different way. You still declare a class, but now that class says it implements one of two classes rather than an interface. One of these does validation, and its job is to throw an error when the argument is not valid; here is an example.
using namespace System.Management.Automation
using namespace System.Collections.Generic
using namespace System.Drawing.Printing
class ValidatePrinterExistsAttribute : ValidateArgumentsAttribute {
[void] Validate([object]$Argument, [EngineIntrinsics]$EngineIntrinsics) {
if(-not ($Argument -in [PrinterSettings]::InstalledPrinters)) {
Throw [ParameterBindingException]::new("'$Argument' is not a valid printer name.")
}
}
}
This creates a class whose name ends with “Attribute” which implements the ValidateArgumentsAttribute class; it inherits the properties and methods of that class but replaces the Validate() method with its own code. Validate doesn’t return a value, it either completes or it throws an exception, and it takes two arguments, the argument being validated and “Engine Intrinsics” which is what we can see as $ExecutionContext in a script. This has some advantages over using [ValidationScript{}]:
- It is easier to read than embedding a long script in an attribute.
- It removes duplication when same validation applies to multiple parameters (for example if we have to apply the same Printer name check in more than one command)
- We control the error message. This :
'Wibble' is not a valid printer name
is more helpful than
Cannot validate argument on parameter 'name'. The "$_ -in [System.drawing.Printing.PrinterSettings]::InstalledPrinters " validation script for the argument with value "wibble" did not return a result of True.
Determine why the validation script failed, and then try the command again.
- It’s how things are done in C# – as before , the class above could be written in C# and loaded using
Add-Type.
When we tag a parameter with this class we omit the “Attribute” part of the Class name and need to include the () to say we are creating a new object of this type as an attribute, so it is written:
[ValidatePrinterExists()]
$name
The other class that works in this way is the Argument Transformation Attribute. Again we have the option to use Add-Type and write the class in C# but if we do it PowerShell the declaration looks like this
using namespace System.Management.Automation
using namespace System.Collections.Generic
using namespace System.Drawing.Printing
class PrinterTransformAttribute : ArgumentTransformationAttribute {
[object] Transform([EngineIntrinsics]$EngineIntrinsics, [object] $InputData) {
## transform $inputdata to $something
return $something
}
}
This,too can throw if the input is invalid, so I could look for a printer which matches InputData and if I find exactly one, return it. If I find none, or more than one, I can throw an error. This might be better than using the custom validate set: I have these printers on my Laptop:
Brother HL-1110 series
EPSON Stylus Photo R2880
Fax
Microsoft Print to PDF
Microsoft XPS Document Writer
OneNote
Send To OneNote 2016
Notice I have two OneNote versions, each with their own driver. So a transformation attribute would need to check for a perfect match and then check for a partial match. If I combine this with the completer I can:-
- Keep pressing tab until I get “Microsoft Print to PDF”
- Type PD [tab] to fill in “Microsoft Print to PDF”
- Type PDF and let the transformation attribute change it to “Microsoft Print to PDF”
- Use “Brother”, “Epson”, “PDF”, “XPS”, or “OneNote” as printer short names.
- Reject names which are wrong like “PFD” or ambiguous like “Microsoft”
More than one combination of validation, completion and transformation may be right, and different ones might be optimal in different cases. If you need backwards compatibility your choices are more limited, but knowing what is available, and where, lets you pick the one best suited for the task at hand. I like to tell people that job of validation is to help users put in good input, not to save you from catching bad input, intellisense, transformation, and custom validations help.
A message like Supply an argument that matches "\d{2}-\d{2}-\d{2}[a-z]?" will is unhelpful; but a custom validator ”'1234' is not a valid Part number. Part numbers are formatted as '11-22-33' or '99-88-77C'; it can can be reused if part numbers a parameters in multiple places, and it also makes the script easier to read later, because [ValidatePattern("\d{2}-\d{2}-\d{2}[a-z]?")] means we mentally parse the regular expression and then say, “ah, yes, that’s describing a part number”. [ValidAsPartNumber()] tells us what is being done, if we need to know how we look somewhere else for the answer. They don’t support early versions of Windows PowerShell (4 and below), but I expect to use them where that is not an issue.